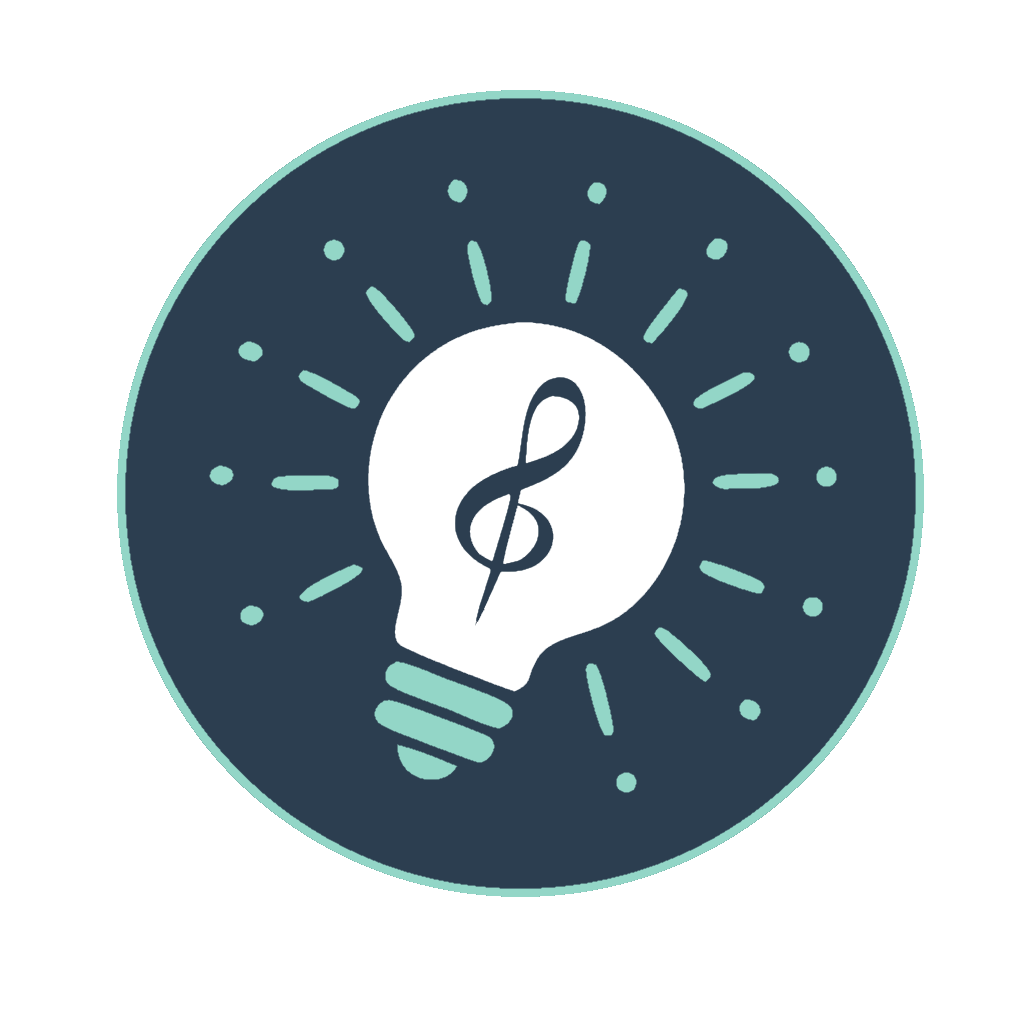Frequently Asked Questions (FAQ)
What is Muse4U?
Muse4U is a tool for generating detailed musical descriptions ("sound prompts") based on your vibes, activities, and preferences. It helps you craft structured text for AI music generators — or simply to spark your own creativity — using different modes of interaction: visual exploration (Circle), preset selection (Select), tag-based search (Search), blending multiple presets (Multi-Select), or discovering community music (Audius).
And yes, as you may have guessed — she is your Muse. A web app that not only inspires you, but helps you share your inspiration with AI. Some say big data holds only information. We believe it carries something more — a trace of feeling, a spark of intent, maybe even a whisper of inspiration. Leave us your feedback when you feel it too.
How do the different tabs (Select, Search, Circle, Audius) work?
- Select Tab (): Allows direct selection of Categories and single Presets (Standard or your owned Custom Presets). Selecting a preset here makes it the active single preset context (exiting multi-select mode). Your Custom Presets are also managed (saved/updated/deleted) here when a single preset is active.
- Search Tab (): Searches for presets across all categories using keywords or #tags. Clicking a search result makes it the active single preset context (exiting multi-select mode). Holding
Ctrl/Cmdwhile clicking allows selecting multiple tracks, entering Multi-Select Mode. Features a button to open the Tag Cloud explorer. - Circle Tab (): Explores vibes visually based on Energy/Mood. Clicking the circle generates suggestions matching that vibe. Clicking a suggestion makes it the active single preset context (exiting multi-select mode). Holding
Ctrl/Cmdwhile clicking allows selecting multiple tracks, entering Multi-Select Mode. - Audius Tab (): Browse and play community tracks hosted on Audius using an integrated player. If lyrics are available, they appear in the "Lyrics" tab of the Output section. Interacting with tracks here (playing, liking) does not change your active prompt generation context.
What is the difference between Single Context and Multi-Select Mode?
The application operates in one of two main modes:
- Single Preset Context (Default): When a single preset was last selected (via Select, Search, or Circle tabs without Ctrl/Cmd), actions operate on that preset's data. Most features (Generate, Full Preset, Workflows, Improve, Translate, Copy, Save/Update/Delete Preset) are available. You can edit the Output area.
- Multi-Select Mode: Entered when 2+ tracks are selected via Ctrl/Cmd+Click (in Search/Circle tabs). Actions operate on a merged context derived from the selected tracks. Available actions are Generate (Preview), Full Preset (Preview), Improve (Preview), Translate (Preview), Copy, and Save Preset. Workflows, Switch, and Delete are disabled. The Output area is read-only.
Selecting a single preset always exits Multi-Select Mode.
How do the action buttons (Generate, Full Preset, etc.) know what to use?
They always use the current context mode.
- If in Single Context Mode, they use the active preset's data.
- If in Multi-Select Mode, they operate on the merged context derived from the selected tracks (Generate/Full Preset/Improve/Translate show previews; Copy copies preview; Save Preset saves the original merge).
Where are the main action buttons located on Mobile?
Key action buttons like on Mobile Generate, Improve, Smart Copy, and Switch are grouped at the top-right of the Output Area. Less frequently used actions are available in the More Actions menu within that same group. Other contextual buttons like Full Preset, Fine-tuning, Custom, and Save Preset appear below the control tabs on the left.
How do I select multiple tracks?
In the Search or Circle tabs, hold down the Ctrl key (or Cmd key on Mac) while clicking on track titles in the results/suggestions list. Select 2 or more to enter Multi-Select Mode. Selected tracks will be highlighted. Click a selected track again (with Ctrl/Cmd) to deselect it. Clicking a track *without* holding Ctrl/Cmd will exit multi-select and select that single track.
What happens when multiple tracks are selected (Multi-Select Mode)?
Several things change:
- Action buttons Generate, Full Preset, Improve, and Translate operate on a merged context and show a read-only preview in the Output/Translation Area.
- The Smart Copy button copies the current preview text.
- The Save Preset button becomes active (if 2+ tracks selected) and will save the merged result as a new custom preset based on the originally selected IDs.
- Actions like Fine-tuning, Custom workflow, Switch, and Delete Preset become disabled.
- The Output area becomes read-only.
- The button appears.
How is the merged prompt preview created?
When you use Full Preset or Generate in Multi-Select Mode, the system combines data from the selected source tracks to generate the preview text:
- Title: A new title like "Blend: Track A + Track B + ..." is created.
- Description: Parts of the descriptions from all selected tracks are combined.
- Lists (Genres, Instruments, Spice, Themes, etc.): Items from all selected tracks are collected into unique lists (duplicates removed).
- Single Value Fields (Tempo, Key, etc.): A single value is chosen randomly from the values present in the selected tracks.
The Full Preset button shows a preview including all combined elements, while Generate shows a randomized variation based on this merged definition. The Improve and Translate buttons operate on the text currently shown in this preview.
How do I save a merged result?
Enter Multi-Select Mode by selecting 2 or more tracks (via Ctrl/Cmd+Click in Search/Circle tabs). Click the Save Preset button. In the dialog, provide a name and select a category. Click "Create New". The backend merges the data from the selected track IDs and saves it as a new custom preset. The app then exits multi-select mode and loads the new preset. (Requires login & owned profile).
How does the "Generate" () button work?
If in Single Context Mode, it randomly selects musical elements based on the active preset and your profile settings. If in Multi-Select Mode, it generates a randomized read-only preview based on the merged context.
What's the difference between "Generate" () and "Full Preset" ()?
Both operate on the current context.
Generate: Creates a *randomized variation* (single context) or preview (multi-select) based on the context and profile settings.
Full Preset: Displays *all* defined data points (single context) or a *preview* of the complete merged definition (multi-select mode).
What's the difference between "Fine-tuning" () and "Custom" () workflows?
These workflows are only available in Single Context Mode.
Fine-tuning starts with the active preset and lets you adjust its details.
Custom starts with the Category selected in the "Select" tab and lets you build freely from options within that category.
What is the Tag Cloud ()?
Accessed via the button in the Search tab, the Tag Cloud visually shows tag relationships. Clicking a tag adds it to the Search input.
What is the Audius tab for?
The Audius Tab () is for discovering and listening to community tracks hosted on the Audius platform. You can play music, view artwork, and if lyrics are available (in LRC format), they will appear synchronized in the "Lyrics" tab of the Output section. While playing Audius tracks is great for inspiration, it does not directly set or change your active context for prompt generation.
How do I play music and see lyrics?
Navigate to the Audius Tab (). Click on any track card to start playback. An audio player bar will appear at the bottom of the Audius tab content area. If the track has synchronized lyrics, go to the Output Area on the right and click the "Lyrics" tab to view them. You can click on a lyric line to jump to that point in the song.
What are Custom Presets? How do I manage them?
Custom Presets let logged-in users (using an owned profile) save prompts or merged definitions for reuse.
- Management Location: Via the "Select" tab (when in Single Context Mode).
- Create (Single/Edited): Get text in Output, go to "Select" tab, pick Category, ensure no Custom Preset is selected, click Save Preset, provide name, confirm Create New.
- Create (Merged): Enter Multi-Select Mode (2+ tracks), click Save Preset, provide name, select Category, confirm Create New.
- Update Existing: In "Select" tab, select your Custom Preset, edit Output, click Save Preset again, confirm Update Existing. (Fine-tuning a custom preset also auto-updates it).
- Delete: In "Select" tab, select your Custom Preset, click icon, confirm.
What does the "Improve" button () do?
Sends the Output text (editable in single context, read-only preview in multi-select) to an LLM for refinement based on profile settings. Requires login & owned profile. (Improve is disabled for unedited "(Full Preset)" outputs in single context mode).
What are Settings Profiles? What are Shared Profiles?
Settings Profiles (managed on Setup page) store your preferences for *how* Muse4U operates. Shared Profiles are read-only profiles provided by an admin. You cannot save/delete Custom Presets while using a shared profile.
What are the different Output labels like "(Preview: Merged Generated)"?
The label indicates the text's origin and state:
- (Full Preset): Complete description from a single active preset.
- (Generated): Randomized variation from a single active preset.
- (Fine-tuned) / (Custom) / (Interrupted): Result from a workflow (single context only).
- (Edited Generated): Manually edited text (started from Generated/Full/Workflow).
- (Improved): Text processed by the Improve action (single context only - multi-select preview does not change this label).
- (Edited Improved): Manually edited text (started from Improved).
- (Preview: Merged Full Preset): Read-only preview of the full merged definition (Multi-Select Mode).
- (Preview: Merged Generated): Read-only preview of a randomized variation based on merged data (Multi-Select Mode).
- (Custom Preset: [Name]): Content loaded from a saved Custom Preset (standard or merged).
Why do I get confirmation prompts?
Confirmation is required before overwriting manual edits (when the label is "(Edited Generated)" or "(Edited Improved)") with actions like Generate, Full Preset, workflows, or Improve (single context only). Confirmation is also needed when updating or deleting a Custom Preset, or deleting a Settings Profile.
Why are optional fields (Instruments, Key, etc.) sometimes missing?
When using Generate (in single or multi-select preview mode), these might be omitted based on context data or randomization settings ("All Fields" in profile).
Why are "Improve" and "Copy" sometimes disabled?
They are generally enabled in both modes if there is text in the Output area. The main exception is that they are disabled in Single Context Mode if the Output shows an unedited "(Full Preset)" description.
Where are my settings and presets saved?
- Settings Profiles: Saved to your user account on the server.
- Custom Presets: Saved to your user account on the server.
- Session State (Current output text, edits, last selections, active tab, multi-select state, etc.): Saved temporarily in your browser's local storage via a snapshot.
Can I add my own Categories?
No, categories are predefined. Save Custom Presets (including merged ones) under existing categories. For saving your Custom Presets you can use empty Others\Custom category.
What AI Music tools does this work with?
Muse4U generates text prompts compatible with many text-to-music AI tools (like Suno, Riffusion). Experiment with the generated text and the Copy settings (single context only) for optimal results.
How does the "Switch" button () work?
Located at the top-right of the Output Area. When a single preset is active, it cycles through different saved versions (Generated, Improved, Edited) in your browser session. Disabled in Multi-Select Mode.
Why do I need to log in?
Login enables managing your own Profiles and Custom Presets, using AI features ( Improve, Translate), and interacting with Audius panel tracks (liking/hiding).